LVGL
Description
Performs one or more LVGL specific actions.
Properties
Specific
-
Actions
Array
-
List of actions to be executed. The following actions are available:
-
Change Screen: Change the screen to the specified screen
-
Screen: The screen to change to
-
Fade mode: Selection of animation when moving from the previous page to a new page
-
Speed: Animation duration in milliseconds
-
Delay: Delay in milliseconds before the animation starts.
-
Use stack: Put active screen on the stack.
-
Change to Previous Screen: Change to the previous screen
-
Fade mode: Selection of animation when moving from the previous page to a new page
-
Speed: Animation duration in milliseconds
-
Delay: Delay in milliseconds before the animation starts.
-
Create Screen: Create the screen (“Screens lifetime support” should be enabled in Settings – Build)”
-
Screen: The screen to create
-
Delete Screen: Delete the screen (“Screens lifetime support” should be enabled in Settings – Build)”
-
Screen: The screen to delete
-
Is Screen Created: Check if screen is created (“Screens lifetime support” should be enabled in Settings – Build)”
-
Screen: The screen
-
Store result into: The boolean variable where to store the screen status
-
Obj Set X: Set the x coordinate of the object
-
Object: The object to set the x coordinate
-
X: The x coordinate to set
-
Obj Get X: Get the x coordinate of the object
-
Object: The object to get the x coordinate
-
Store result into: The variable to store the x coordinate
-
Obj Set Y: Set the y coordinate of the object
-
Object: The object to set the y coordinate
-
Y: The y coordinate to set
-
Obj Get Y: Get the y coordinate of the object
-
Object: The object to get the y coordinate
-
Store result into: The variable to store the y coordinate
-
Obj Set Width: Set the width of the object
-
Object: The object to set the width
-
Width: The width to set
-
Obj Get Width: Get the width of the object
-
Object: The object to get the width
-
Store result into: The variable to store the width
-
Obj Set Height: Set the height of the object
-
Object: The object to set the height
-
Height: The height to set
-
Obj Get Height: Get the height of the object
-
Object: The object to get the height
-
Store result into: The variable to store the height
-
Obj Set Style Opa: Set the opacity of the object
-
Object: The object to set the opacity
-
Opacity: The opacity to set (0-255)
-
Obj Get Style Opa: Get the opacity of the object
-
Object: The object to get the opacity
-
Store result into: The variable to store the opacity
-
Obj Add Style: Add a style to the object
-
Object: The object to add the style
-
Style: The style to add
-
Obj Remove Style: Remove a style from the object
-
Object: The object to remove the style
-
Style: The style to remove
-
Obj Set Flag Hidden: Set the hidden flag of the object
-
Object: The object to set the hidden flag
-
Hidden: The hidden flag value
-
Obj Add Flag: Add a flag to the object
-
Object: The object to add the flag
-
Flag: The flag to add
-
Obj Clear Flag: Clear a flag from the object
-
Object: The object to clear the flag
-
Flag: The flag to clear
-
Obj Has Flag: Check if the object has the specified flag
-
Object: The object to check the flag
-
Flag: The flag to check
-
Store result into: The variable to store the result
-
Obj Set State Checked: Set the checked state of the object
-
Object: The object to set the checked state
-
Checked: The checked state to set
-
Obj Set State Disabled: Set the disabled state of the object
-
Object: The object to set the disabled state
-
Disabled: The disabled state to set
-
Obj Add State: Add a state to the object
-
Object: The object to add the state
-
State: The state to add
-
Obj Clear State: Clear a state from the object
-
Object: The object to clear the state
-
State: The state to clear
-
Obj Has State: Check if the object has the specified state
-
Object: The object to check the state
-
State: The state to check
-
Store result into: The variable to store the result
-
Arc Set Value: Set the value of the arc
-
Object: The arc to set the value
-
Value: The value to set
-
Bar Set Value: Set the value of the bar
-
Object: The bar to set the value
-
Value: The value to set (0-100)
-
Animated: Use animation when setting the value
-
Button Matrix Set Button Ctrl: Set the value of the bar
-
Object: The bar to set the value
-
Button id: 0 based index of the button to modify. (Not counting new lines)
-
Ctrl: OR-ed attributes. E.g.
LV_BUTTONMATRIX_CTRL.NO_REPEAT | LV_BUTTONMATRIX_CTRL.CHECKABLE -
Button Matrix Clear Button Ctrl: Clear the attributes of a button of the button matrix
-
Object: The bar to set the value
-
Button id: 0 based index of the button to modify. (Not counting new lines)
-
Ctrl: OR-ed attributes. E.g.
LV_BUTTONMATRIX_CTRL.NO_REPEAT | LV_BUTTONMATRIX_CTRL.CHECKABLE -
Calendar Set Today Date: Set the today’s date
-
Object: The calendar object
-
Year: Today’s year
-
Month: Today’s month [1..12]
-
Day: Today’s day [1..31]
-
Calendar Set Showed Date: Set the currently showed
-
Object: The calendar object
-
Year: Showed year
-
Month: Showed month [1..12]
-
Calendar Set Highlighted Date: Set the highlighted date
-
Object: The calendar object
-
Year: Highlight year
-
Month: Highlight month [1..12]
-
Day: Hilighy day [1..31]
-
Calendar Get Pressed Date: Get the currently pressed day
-
Object: The calendar object
-
Store year into: The integer variable where to store the year
-
Store month into: The integer variable where to store the month (1..12)
-
Store day into: The integer variable where to store the day (1..31)
-
Dropdown Set Selected: Set the selected item of the dropdown
-
Object: The dropdown to set the selected item
-
Selected: The index of the selected item
-
Image Set Src: Set the source image of the image
-
Object: The image to set the source
-
Src: The source image to set given as a string
-
Image Set Angle: Set the angle of the image
-
Object: The image to set the angle
-
Angle: The angle to set. Angle has 0.1 degree precision, so for 45.8° set 458.
-
Image Set Zoom: Set the zoom of the image
-
Object: The image to set the zoom
-
Zoom: The zoom to set. Set factor to 256 to disable zooming. A larger value enlarges the images (e.g. 512 double size), a smaller value shrinks it (e.g. 128 half size).
-
Label Set Text: Set the text of the label
-
Object: The label to set the text
-
Text: The text to set
-
QR Code Update: Set the text of a QR code object
-
Object: QR code widget
-
Text: The text to display
-
Roller Set Selected: Set the selected item of the roller
-
Object: The roller to set the selected item
-
Selected: The index of the selected item
-
Animated: Use animation when setting the selected item
-
Slider Set Value: Set the value of the slider
-
Object: The slider to set the value
-
Value: The value to set
-
Animated: Use animation when setting the value
-
Slider Set Value Left: Set a new value for the left knob of a slider
-
Object: The slider to set the value
-
Value left: The left value to set
-
Animated: Use animation when setting the value
-
Slider Set Range: Set minimum and the maximum values of a slider
-
Object: The bar to set the value
-
Min: Minimum value
-
Max: Maximum value
-
Keyboard Set Textarea: Set the textarea for the keyboard
-
Object: The keyboard to set the textarea
-
Textarea: The textarea to set
-
Group Focus Obj: Focus the object
-
Object: The object to focus
-
Group Focus Next: Focus the next object in the group
-
Group: The group to focus the next object
-
Group Focus Prev: Focus the previous object in the group
-
Group: The group to focus the previous object
-
Group Get Focused: Get the focused object in the group
-
Group: The group to get the focused object
-
Store result into: The variable to store the focused object
-
Group Focus Freeze: Do not let to change the focus from the current object
-
Group: The group to freeze/unfreeze the focus
-
Enabled: true: freeze, false: release freezing (normal mode)
-
Group Set Wrap: Set whether focus next/prev will allow wrapping from first->last or last->first object.
-
Group: The group to set the wrap
-
Enabled: true: wrap, false: no wrap
-
Group Set Editing: Manually set the current mode (edit or navigate).
-
Group: The group to set the editing mode
-
Enabled: true: edit mode, false: navigate mode
-
Anim X: Animate the x coordinate of the object
-
Object: The object to animate
-
Start: The start value of the animation
-
End: The end value of the animation
-
Delay: Delay in milliseconds before the animation starts
-
Time: Animation duration in milliseconds
-
Relative: Determines whether
StartandEndvalues are relative to the current value or are absolute values. -
Instant: If checked apply the start value immediately, otherwise apply the start value after a delay when the animation really starts
-
Path: The animation path
-
Anim Y: Animate the y coordinate of the object
-
Object: The object to animate
-
Start: The start value of the animation
-
End: The end value of the animation
-
Delay: Delay in milliseconds before the animation starts
-
Time: Animation duration in milliseconds
-
Relative: Determines whether
StartandEndvalues are relative to the current value or are absolute values. -
Instant: If checked apply the start value immediately, otherwise apply the start value after a delay when the animation really starts
-
Path: The animation path
-
Anim Width: Animate the width of the object
-
Object: The object to animate
-
Start: The start value of the animation
-
End: The end value of the animation
-
Delay: Delay in milliseconds before the animation starts
-
Time: Animation duration in milliseconds
-
Relative: Determines whether
StartandEndvalues are relative to the current value or are absolute values. -
Instant: If checked apply the start value immediately, otherwise apply the start value after a delay when the animation really starts
-
Path: The animation path
-
Anim Height: Animate the height of the object
-
Object: The object to animate
-
Start: The start value of the animation
-
End: The end value of the animation
-
Delay: Delay in milliseconds before the animation starts
-
Time: Animation duration in milliseconds
-
Relative: Determines whether
StartandEndvalues are relative to the current value or are absolute values. -
Instant: If checked apply the start value immediately, otherwise apply the start value after a delay when the animation really starts
-
Path: The animation path
-
Anim Opacity: Animate the opacity of the object
-
Object: The object to animate
-
Start: The start value of the animation
-
End: The end value of the animation
-
Delay: Delay in milliseconds before the animation starts
-
Time: Animation duration in milliseconds
-
Relative: Determines whether
StartandEndvalues are relative to the current value or are absolute values. -
Instant: If checked apply the start value immediately, otherwise apply the start value after a delay when the animation really starts
-
Path: The animation path
-
Anim Image Zoom: Animate the zoom of the image
-
Object: The object to animate
-
Start: The start value of the animation
-
End: The end value of the animation
-
Delay: Delay in milliseconds before the animation starts
-
Time: Animation duration in milliseconds
-
Relative: Determines whether
StartandEndvalues are relative to the current value or are absolute values. -
Instant: If checked apply the start value immediately, otherwise apply the start value after a delay when the animation really starts
-
Path: The animation path
-
Anim Image Angle: Animate the angle of the image
-
Object: The object to animate
-
Start: The start value of the animation
-
End: The end value of the animation
-
Delay: Delay in milliseconds before the animation starts
-
Time: Animation duration in milliseconds
-
Relative: Determines whether
StartandEndvalues are relative to the current value or are absolute values. -
Instant: If checked apply the start value immediately, otherwise apply the start value after a delay when the animation really starts
-
Path: The animation path
-
General
-
Description
String
-
This is the description of the Action component. Description is displayed below the component in the Project editor/viewer. In the main toolbar, it is possible to hide or display descriptions of all components with one click.
Flow
-
Inputs
Array
-
Additional component inputs that the user can add as desired in order to use them to receive additional data needed when evaluating expressions in properties. Each input is given a name and type. Name is used when referencing an input within an expression. A type is used to project Check to check whether a data line that transmits data of that type is connected to the input or not.
-
Outputs
Array
-
Additional component outputs that the user can add to send data through. Each output is assigned a name and type. An example of using this output is e.g. in the Loop component, where we can put the output name for the
Variableproperty instead of e.g. variable name. In that case, the Loop component will not change the content of the variable in each step, but will send the current value through that output. -
Catch error
Boolean
-
If this checkbox is enabled then an
@Erroroutput will be added to the component and if an error occurs in this component during the execution of the Flow, the Flow will continue through that output. The data that will be passed through that output is the textual description of the error.
Position and size
-
Align and distribute
Any
-
Alignment icons and component distribution. Alignment icons appear when two or more components are selected, and distribution icons appear when three or more components are selected.
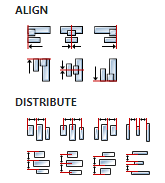
Inputs
-
seqin
SEQ | OPTIONAL
-
A standard sequence input.
Outputs
-
seqout
SEQ | OPTIONAL
-
A standard sequence output.
Examples
- Change Screen
