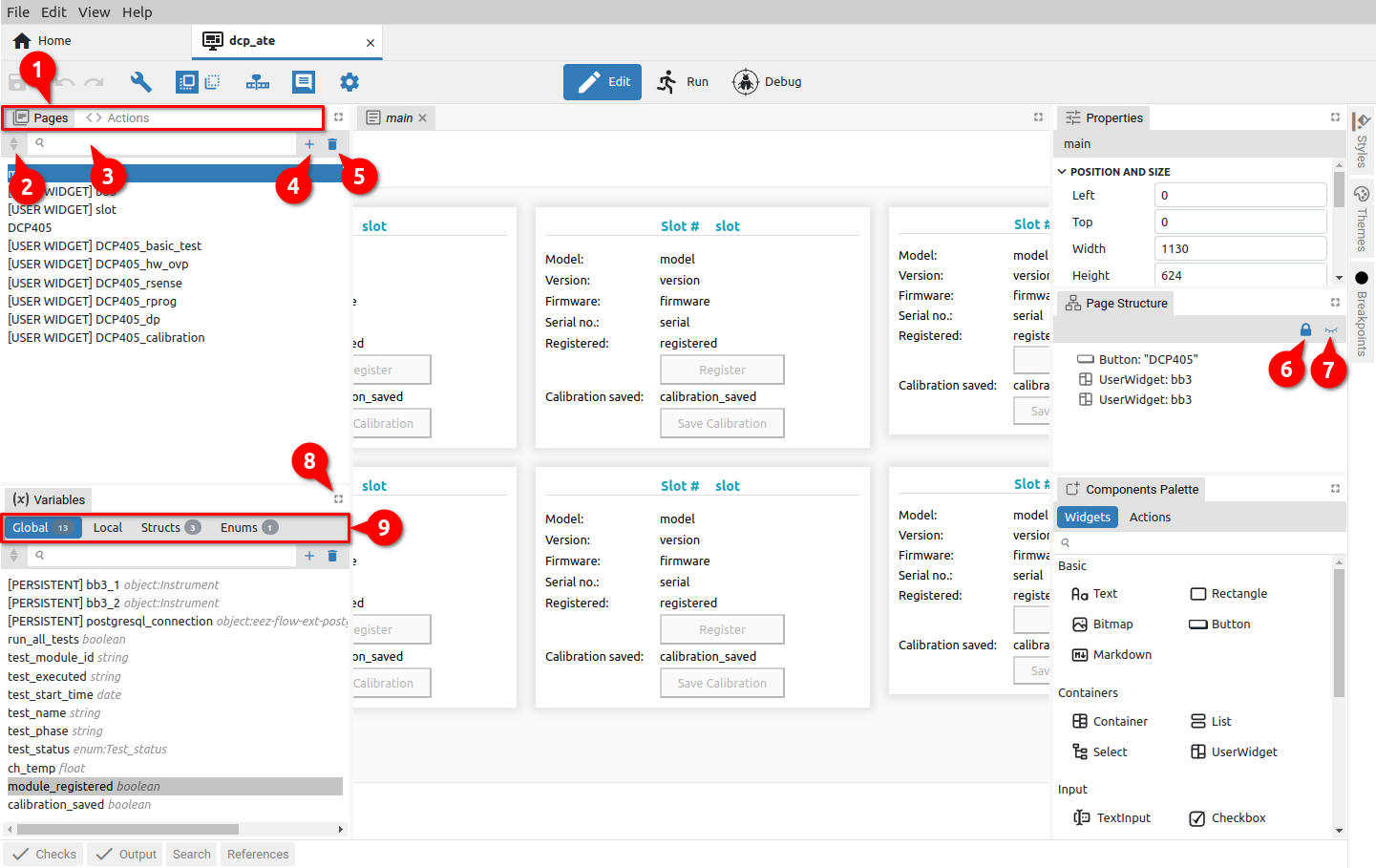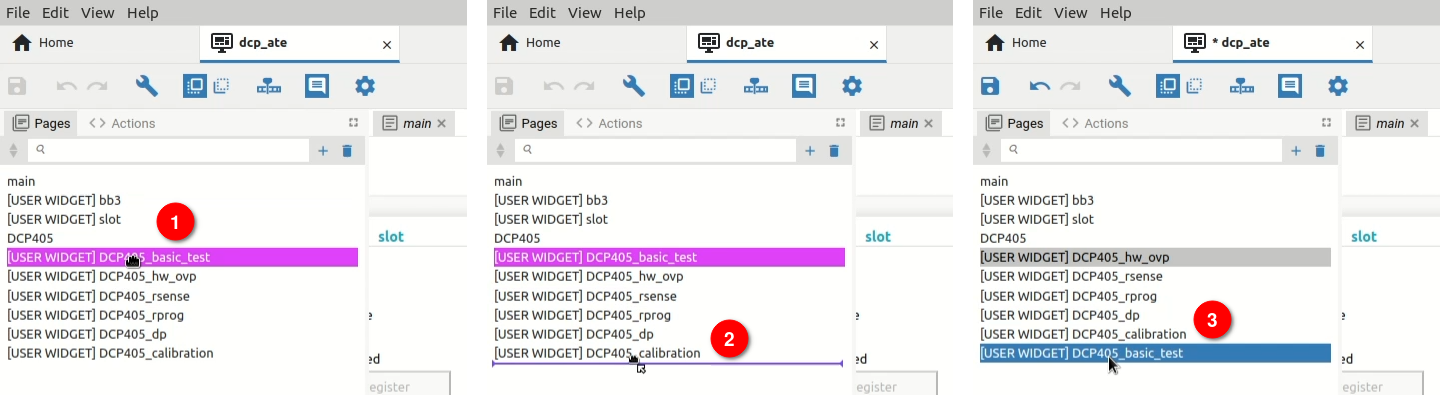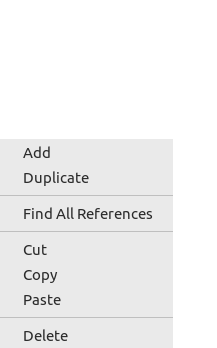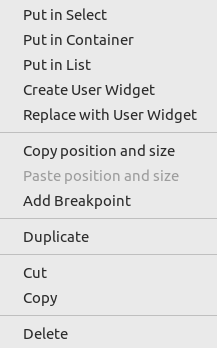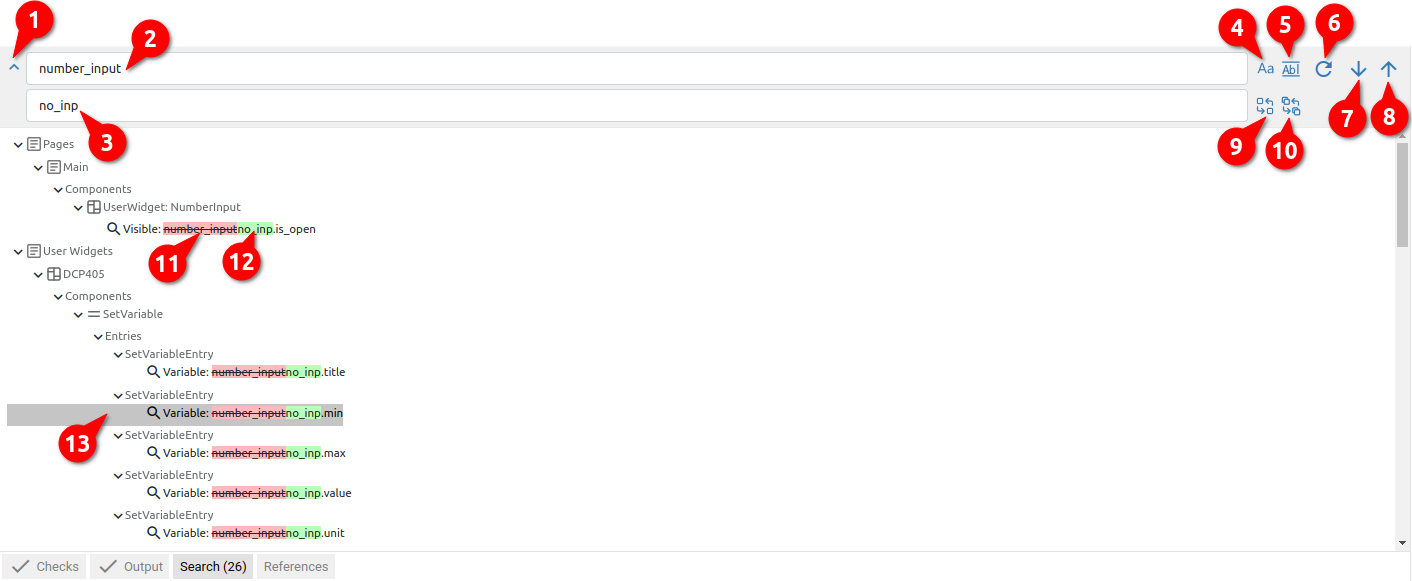P4. Projects editor panels
P4.1. Panel items
Panel items are marked in Fig. 1 and described below. As you can see, different panels can have different number of items.
|
# |
Item |
Description |
|
1 |
Panel tabs |
Selecting panels within a tabset. |
|
2 |
Items sort order |
Toggle between three sort states: User (both arrows inactive), Ascending (upper arrow active) and Descending (lower arrow active). When the user sort order is selected, which is the default, it is possible to change the position of the item in the list. For that, you need to click and hold on the item you want to move (1), when the appearance of the cursor will change and the background of the item name will change. By moving the cursor, an indication of the new position of the item will be displayed (2) and finally, when the mouse button is released, the item will appear in the new location (3). |
|
|
IMPORTANT: make sure that the first page in the list is the one you want to be attached first when starting the project. The name of the page can be arbitrary (main in the example in Fig. 2). |
|
|
3 |
List filter |
Filtering items in the list according to the search term. If something is entered in the list filter box, then drag & drop in the list of items is disabled when User sorting order is selected. |
|
4 |
Add item |
Adding a new element to the panel. Opens a new dialog box with one or more parameters depending on the type of item. The name of the new item must be unique. Example in Fig. 3 shows the dialog box for adding a new page.
IMPORTANT: The page name must not contain a dot (.) because when importing, the dot is used as a separator between the name of the external library and the page name. |
|
|
|
|
|
5 |
Delete selected item |
Deleting the selected element from the panel. A deleted item can be restored with Undo option in the Toolbar. |
|
6 |
Lock All / Unlock All |
Lock / Unlock all panel elements. |
|
7 |
Hide All / Show All |
Hide / Show all panel elements. |
|
8 |
Maximize tabset / Restore |
Maximizing tabset display. When maximized, that icon is replaced by Restore. |
|
9 |
Sub tabs |
Certain panels of the Project editor, e.g. Components Palette or Variables use their tabs to organize content. These are displayed as subtabs within a tabset. |
P4.2. Right-click menu
Right-click opens a context menu that generally contains options as in Fig. 4. The right-click menu for Widgets (Fig. 5) has a few more options and will be described in Chapter xx.
|
|
|
|
Option |
Description |
|
Add |
Adding a new item. See the description in the previous subsection. |
|
Duplicate |
Duplication of items in the list. The name of the duplicated item will be given a numerical suffix: for example, main will be duplicated in main-1. |
|
Find All references |
Finding all references to the selected item. The results are displayed in the References panel. Clicking on the reference leads to the place in the project where the item is used. |
|
|
|
|
Cut |
Cut (remove) item from list and copy it to clipboard. |
|
Copy |
Copy item to clipboard. |
|
Paste |
Adding items to the list from the clipboard. This option is hidden if the clipboard is empty. |
|
Delete |
Deleting the selected element from the panel. A deleted item can be restored with Undo option in the Toolbar. |
P4.3. Edit mode panels overview
|
Panel |
Description |
|
Pages |
Pages that will be able to be displayed in the GUI. The page at the top of the list will be the first to be displayed at runtime. Pages opened in the tabset editor can be edited. |
|
Actions |
Project Actions created in EEZ Flow. |
|
Page structure |
List of all Widgets used in the currently selected page in the editor. |
|
Variables |
Global and Local variables. Definitions of Structs and Enums types. |
|
Properties |
Display and edit properties of the selected item. |
|
Breakpoints |
List of all breakpoints where it is possible to enable / disable individual breakpoints. |
|
Components Palette |
List of all Widgets and Actions that can be added to a page or Action. The project type determines which Widgets and Actions will appear in the palette. |
|
Styles |
All styles for GUI elements. |
|
Themes |
Themes are used to easily switch styles and thus change the GUI appearance. When creating a new theme, all styles that currently exist will be added to the new theme. |
|
Bitmaps |
List of all imported bitmaps. It will be displayed if the Bitmaps feature is enabled in the project general settings. Bitmaps cannot be edited in the project editor. |
|
Fonts |
List of all imported fonts. It will be displayed if the Fonts feature is disabled in the project general settings. The project editor enables basic editing of fonts. |
|
Texts |
Localizing texts for multilingual GUI. It will be displayed if the Texts feature is disabled in the project general settings. The localization of the texts is described in Chapter XX. |
|
IEXT (EEZ-GUI only) |
Definition of IEXT extension. It will be displayed if the IEXT defs feature is disabled in the project general settings. One project can define multiple IEXT extensions. The IEXT creation procedure is described in Chapter XX. |
|
SCPI (EEZ-GUI only) |
List of SCPI commands that will be accessible in IEXT. It will be displayed if the SCPI feature is disabled in the project general settings. |
|
Shortcuts (EEZ-GUI only) |
List of Shortcuts that will be accessible in IEXT. It will be displayed if the Shortcuts feature is disabled in the project general settings. |
|
Changes |
List of all commits if the project is in a git repository. It will be accessible if the Changes feature is disabled in the project general settings. |
|
Checks |
The project editor is constantly looking for errors in the project (e.g. wrong expressions) in the background, and the errors found will be listed in this panel. |
|
Output |
It shows the report after the build is complete and the errors found. |
|
Search |
Content search and replace. See Section 4.3.1. |
|
References |
The following items can be found where they are all used in the project: Variables, Struct, Enum, Page, Action, Style, Font, Bitmap. Right click on the object and "Find all references", the found references will be displayed in this panel (see Fig. 6). |
P4.3.1. Search and Replace
The Search panel allows you to search for a project according to the given criteria with the replace option.
|
# |
Item |
Description |
|
1 |
Toggle Replace |
Shows or hides the Replace field (3). |
|
2 |
Search |
Searched content. Criteria (4) and (5) are taken into account during the search. |
|
3 |
Replace |
New content with which search content is to be replaced. |
|
4 |
Match Case |
Searching for case-correct content. |
|
5 |
Match Whole Word |
Searching for the whole word. |
|
6 |
Refresh Search Result |
Refreshing the results after changing the criteria. |
|
7 |
Next Result |
Move to the next result in the found list. |
|
8 |
Previous Result |
Move to the previous result in the found list. |
|
9 |
Replace Selected |
Content replacement only for the selected item from the found list. |
|
10 |
Replace All |
Content replacement for all items from the found list. |
|
11 |
Original content |
Mark of the original content that will be replaced by the new one. |
|
12 |
Replaced content |
Mark of newly added content. |
|
13 |
Selected item |
The currently selected item that can be replaced using option (10) or from which it can be moved to the next item with option (7) or the previous (8) item in the list. |
P4.4. Debug mode panels overview
|
Panel |
Description |
|
Pages |
Display of all project pages without the possibility of editing. |
|
Actions |
Display of all project Actions without the possibility of editing. |
|
Active Flows |
List of active Flows. |
|
Watch |
Display of all variables and their current values during Flow execution. |
|
Queue |
Display all components queued for execution. |
|
Breakpoints |
List of breakpoints. |
|
Logs |
View logs during execution. Supported log types: Fatal, Error, Warning, Info, Debug and SCPI. It is possible to filter the display according to the given criteria. |