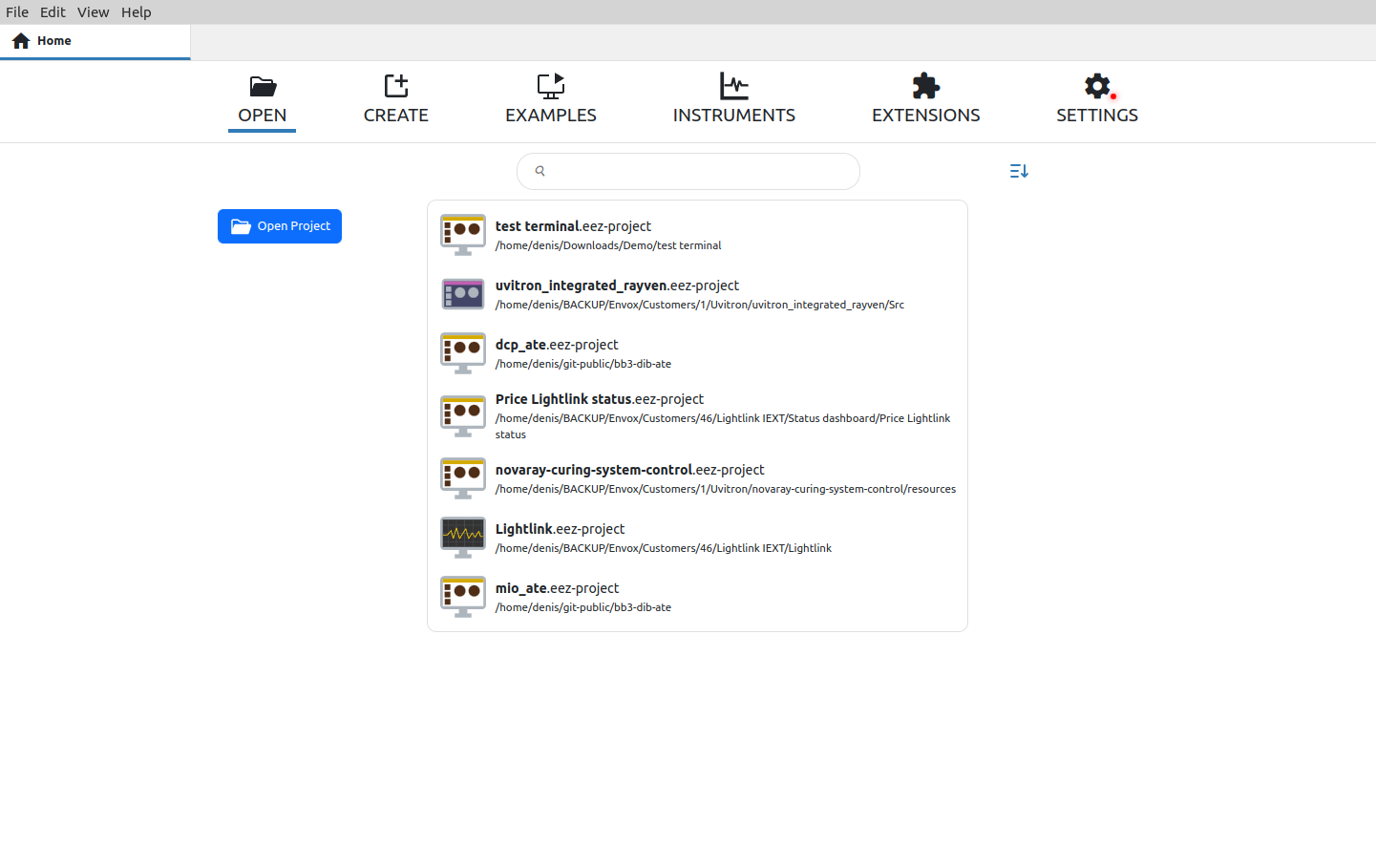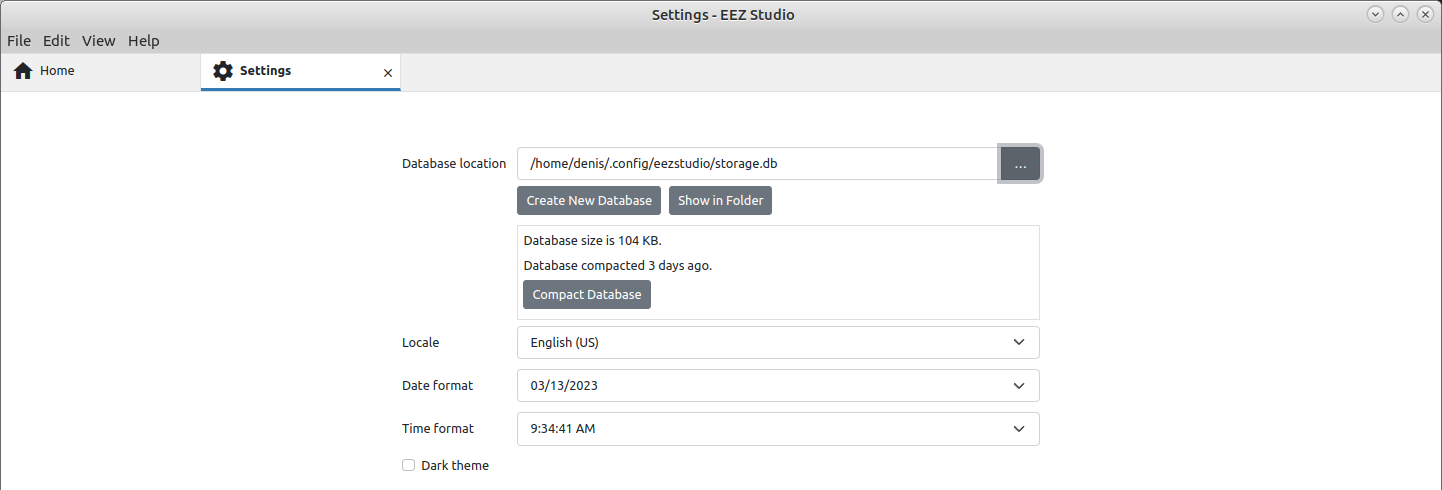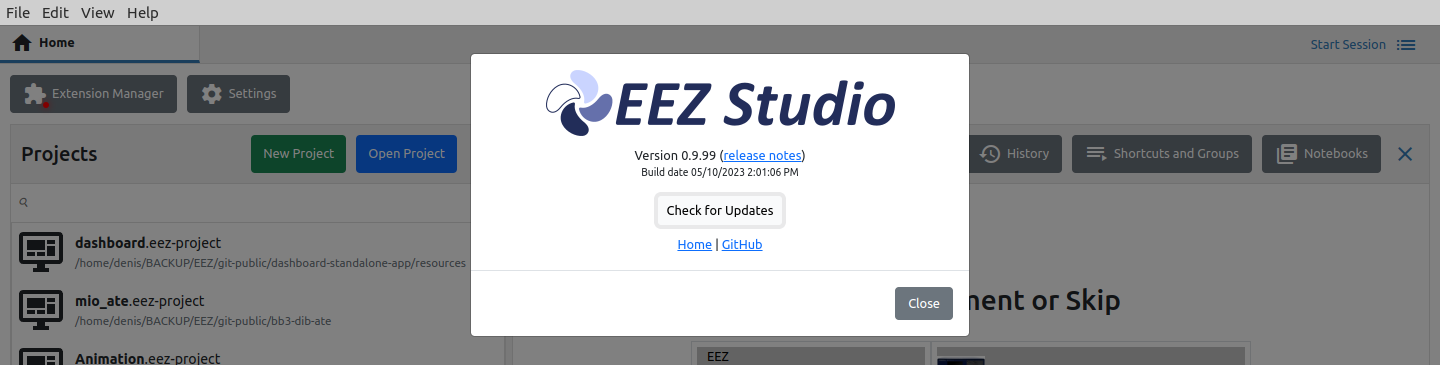C5. Menu options and Settings
C5.1. Home page
After starting EEZ Studio, the home page is displayed (Fig. 1). At the top of the page there is a toolbar with options for working with Projects, Instruments, Extensions and EEZ Studio settings.
The options for working with projects (Open, Create and Examples) will be described in detail in the chapters that start with the prefix P. (i.e. P.1, P.2, …), and the Instruments section in chapters started with prefix I.
C5.2. Menu options
Menu options available from all main sections of EEZ Studio are listed below.
C5.2.1. File
|
Option |
Shortcut |
Description |
|
New project… |
CTRL + N |
Creates a new project. |
|
Add instrument… |
ALT + CTRL + N |
Adds an instrument to the EEZ Studio workbench that can be controlled. |
|
New Window |
CTRL + SHIFT + N |
Opens a new copy of the window. |
|
Open… |
CTRL + O |
Opens an existing project. |
|
Open Recent |
– |
List of recently opened projects. |
|
Reload (Projects only) |
– |
Reload currently selected project. If there are unsaved changes, a message will appear asking if you want to save the messages before reloading. |
|
Load Debug Info… (Projects only) |
– |
Loads the debugger state and switches the project to Debug mode. Note: this is a valid operation only in the project in which the debugger state file was generated. |
|
Save Debug Info… (Projects only) |
– |
When the project is in Debug mode, use this option to save the debugger state to a file. |
|
Import Instrument Definition… |
– |
Import IEXT (Instrument EXTension) file. |
|
Save |
CTRL + S |
Saving project files. |
|
Save as (Projects only) |
CTRL + SHIFT + S |
Saving the project under a different name. |
|
Check (Projects only) |
CTRL + K |
Opens the Check panel of the project. |
|
Build (Projects only) |
CTRL + B |
Starts the build procedure and opens the Build panel of the project. |
|
Build Extensions (Projects only) |
– |
Build IEXT .zip files only if the project has IEXT (Instrument EXTension) definitions. |
|
Build and Install Extensions (Projects only) |
– |
The same as the previous option and in addition the IEXTs that have been built are installed immediately. |
|
Exit |
– |
EEZ Studio shutdown. |
C5.2.2. Edit
|
Option |
Shortcut |
Description |
|
Undo |
CTRL + Z |
Undo previous action. |
|
Redo |
CTRL + Y |
Redo previous action. |
|
Cut |
CTRL + X |
Move content to Clipboard. |
|
Copy |
CTRL + C |
Copy content to Clipboard. |
|
Paste |
CTRL + V |
Paste content from Clipboard. |
|
Delete |
DEL |
Delete selected content. |
|
Select All |
CTRL + A |
Select all content. |
C5.2.3. View
|
Option |
Shortcut |
Description |
|
Home |
– |
Return to the Home tab. |
|
History |
– |
Opening the Instrument’s History tab. |
|
Shortcuts and Groups |
– |
Opening the Instrument’s Shortcuts and Groups tab. |
|
Notebooks |
– |
Opening the Instrument’s Notebooks tab. |
|
Extension Manager |
– |
Opening the Instrument’s Extension Manager tab. |
|
Settings |
– |
Opening the Settings tab (Fig. 2). |
|
Toggle Full Screen |
F11 |
View EEZ Studio in full screen (select F11 again to restore). |
|
Toggle Developer Tools |
CTRL + SHIFT + I |
Opening the developer tools in the right part of the window. |
|
Switch to Dark Theme |
CTRL + SHIFT + T |
Toggle between Light and Dark theme. |
|
Zoom In |
CTRL + + |
Zoom in (enlargement) of all screen elements. On some Linux distributions you will need to use CTRL + SHIFT + + as a shortcut. |
|
Zoom Out |
CTRL + - |
Zoom out (reduction) of all screen elements. |
|
Reset Zoom |
CTRL + 0 |
Returning the zoom to the default level. |
|
Reload |
– |
Reload all content. |
Database location
A database is used to store the data collected in communication with the instruments. An empty base is created at first launch and its location can be seen here. You can also change the location here to one of the existing databases (backup, imported from another EEZ Studio, etc.).
Changing the parameters of the database requires a restart of EEZ Studio. The Restart button will be displayed in the lower right corner.
Create New Database
Creating a new database with the name and location you specified.
Show in Folder
View the folder where the database is located.
Locale
Defines the date and time formats for the selected country.
Changing the Locale requires a restart of EEZ Studio. The Restart button will be displayed in the lower right corner.
Date format
Display format of all date values.
Time format
Display format of all time values.
Dark theme
Toggle between Light and Dark theme (same as shortcut CTRL + SHIFT + T).
C5.2.4. Help
|
Option |
Shortcut |
Description |
|
About |
– |
Opens the EEZ Studio version information (Fig. 3). |
Check for Updates
This function requires an internet connection in order for EEZ Studio to connect to the GitHub repository and check for a newer version than the one installed.
This function does not take into account versions that have a pre-release status, but only released versions.
Home
Opens the home page of the Envox official site (requires internet browser installed).
Github
Opens Envox’s GitHub home page (requires internet browser installed).